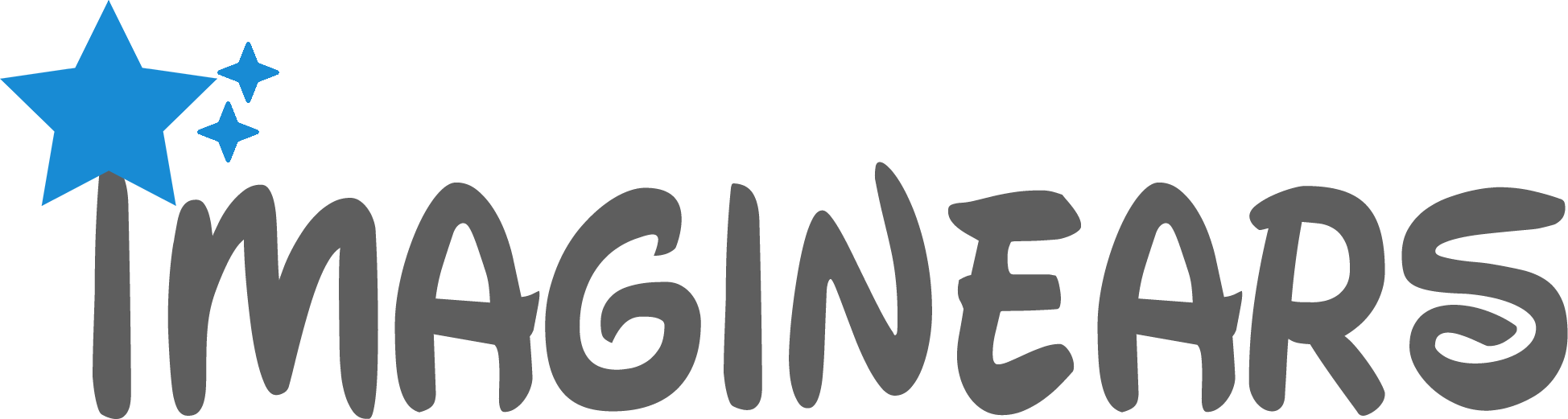Help with the Imaginears Club Auto-Resource Pack
How to setup the installer
When you join for the first time, an inventory will open that gives you options to select a Resource Pack. Chances are you closed it, and that’s okay. Or maybe you selected the wrong option and want to change to a different Resource Pack. Here’s where you’ll learn to do that!
1) Open your MagicBand Menu (click the item in your 9th inventory slot) and select “My Profile”.

2) Select “Resource/Audio Packs” in that menu.

3) Choose the Main Resource Pack.

4) If you’re asked, select “Yes” to downloading the Resource Pack.

If you are currently experiencing issues when installing any of the Auto-Resource Packs, please refer to the instructions below for help.
1) Start by returning to your Minecraft Server List. Select “Imaginears Club” and click “Edit”.

2) Where it says “Server Resource Packs:”, keep clicking on it until it has “Enabled” on the right-hand side selected.

3) Click “Done” and re-join Imaginears Club. You should automatically load the Resource Pack now!
Still having trouble? That’s okay!
Windows:
1) Press the Windows key + R on your keyboard to open run. You can also click your start menu and search for run.

2) Type in “%appdata%/.minecraft” and click “OK”.

3) Delete the server-resource-packs folder.
![]()
4) This clears all of the Resource Packs you have downloaded from various Minecraft Servers. When you reconnect to Imaginears Club, you should re-download the Resource Pack!
Mac:
1) Launch Finder.

2) Click “Go” in the menu bar.
![]()
3) Click “Go to Folder…”.

4) Type in “~/Library/Application Support/minecraft/” and click “Go”.

5) Locate the folder named “server-resource-packs”, right-click, and click “Move to Trash”.

6) This clears all of the Resource Packs you have downloaded from various Minecraft Servers. When you reconnect to Imaginears Club, you should re-download the Resource Pack!